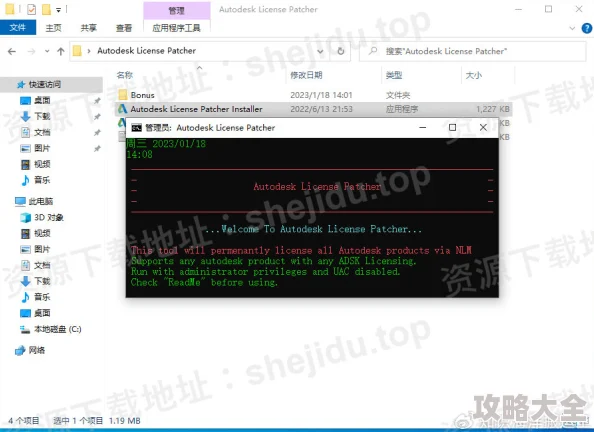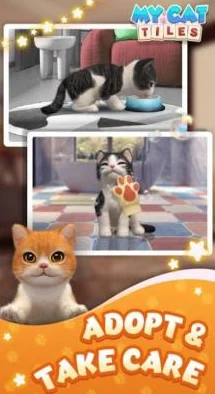怎么连接共享打印机 不同操作系统WindowsmacOSLinux详细步骤图文教程轻松搞定打印难题
最新消息:随着远程办公和在线学习的普及,打印需求日益增加。如何高效地连接共享打印机成为了许多用户关注的话题。无论是Windows、macOS还是Linux系统,掌握正确的连接方法都能让我们轻松应对打印难题。
Windows系统下的共享打印机连接
在Windows操作系统中,连接共享打印机相对简单。首先确保你的计算机与网络中的其他设备处于同一局域网内。在控制面板中找到“设备和打印机”,点击“添加打印机”。接着选择“通过网络、无线或蓝牙添加打印机”,系统会自动搜索可用的共享打印机。如果找到了目标设备,只需按照提示完成安装即可。
网友小李分享道:“我在公司使用的是Windows 10,通过这个方法成功连上了办公室的共享打印机,再也不用担心文件无法及时输出的问题了!”这种便捷性不仅提高了工作效率,也减少了因等待而产生的不必要焦虑。
macOS用户如何实现共享打印
对于macOS用户来说,连接共享打印同样不复杂。打开“系统偏好设置”,选择“Printers & Scanners”。点击左下角的加号按钮,macOS会自动扫描网络上的可用印刷设备。如果你看到想要连接的共享打印机,只需选中它并点击“添加”即可。这种直观的方法使得即使是技术小白也能顺利完成设置。
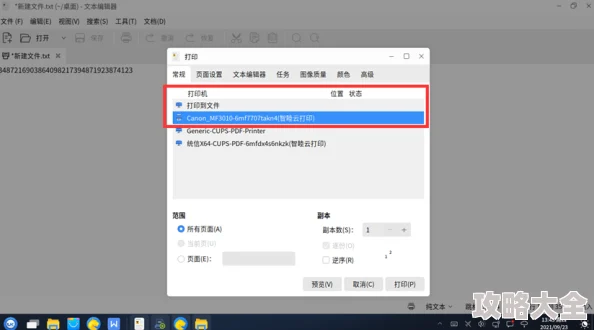
有网友评论说:“我一直以为Mac电脑很难配置,但其实只需要几步就搞定了!现在可以随时从家里发送文档到办公室,非常方便。”这样的体验提升,不仅让个人生活更加便利,也促进了家庭与工作的良好平衡。
Linux环境下的解决方案
对于Linux用户而言,共享打印机会稍显复杂,但依然能够顺利实现。大多数Linux发行版都支持CUPS(通用Unix印刷系统)。首先,在浏览器中输入http://localhost:631进入CUPS管理界面。在这里,你可以选择“添加Printer”并根据提示进行操作,包括输入用户名和密码等信息。一旦成功添加,就可以开始使用这台共享printer。
一位资深程序员表示:“虽然过程略显繁琐,但通过社区论坛获得帮助后,我终于成功将我的Ubuntu机器与公司的HP激光打联接起来,这让我感到非常成就。”这种互助精神不仅增强了技术交流,还推动开源软件的发展,让更多人受益于自由软件带来的便利。
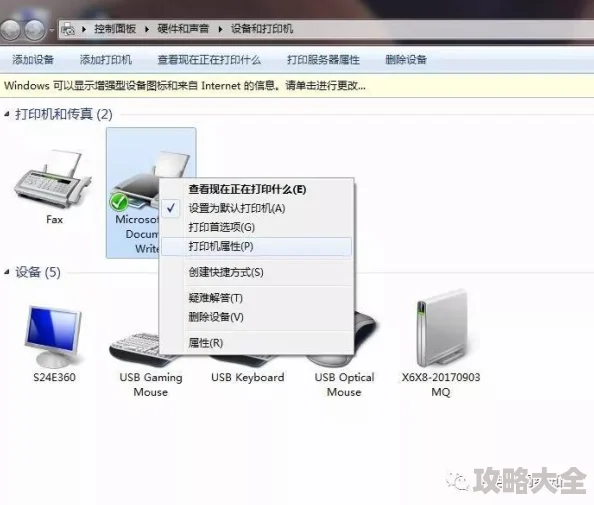
面对不同操作系统之间存在的一些差异,我们应该积极探索适合自己的解决方案,以便更好地满足日常工作和生活中的需求。同时,这种跨平台协作能力也反映出社会对科技进步所带来的便利性的认可与期待。
如何处理无法找到网络上的共享打印机的问题?
- 确保所有设备均已正确连接至同一Wi-Fi网络,并检查防火墙设置是否阻止访问。
如果遇到驱动程序问题,该怎么办?
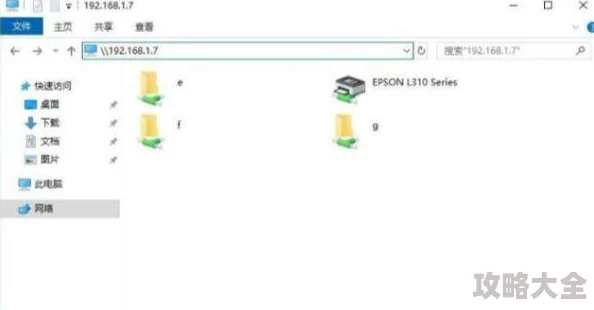
- 可以访问制造商官网下载最新驱动程序,并按照说明进行安装。
是否有推荐的软件来管理多个不同品牌的共同使用?
- 推荐使用如PrintNode等云服务,它们提供跨平台支持,可以有效管理多台不同品牌和型号的印刷设备,提高工作效率。
参考文献:
- "Network Printing in Windows"
- "Setting Up Printers on Mac"
- "Using CUPS for Printer Management in Linux"